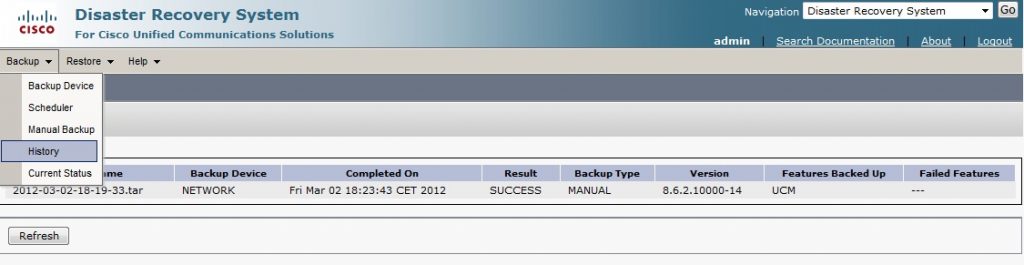14. CUCM 8 – free sftp solution for backup on ubuntu 10.04 server
All application based elements of cisco unified communication platform offer disaster recovery system that enable backup and recovery after failure. Backup can be made to two devices. First option is tape device, second is secure FTP (sftp). Because we need cost saving solution in training environment we decided for open-ssh server on ubuntu server.
Cisco recommended steps for establishing backup on Cisco unified platform are here http://www.cisco.com/en/US/products/sw/voicesw/ps556/
products_configuration_example09186a0080ab9fc0.shtml.
Next steps expect basic unix system administration abilities. From ubuntu.com please obtain ideal LTS version of ubuntu server. At this time it is version 10.04 for 32 or 64 bit platform.
Next steps describe only necessary commands for CUCM backup account creation, open-ssh server install and change ownership and adding permission to modify content of user home directory.
Open-ssh server as sftp server on ubuntu step-by-step:
1) Create group for sftp access (optional) for further platform hardening – sudo groupadd sftpuser
2) Create user account for backup sudo adduser cucm_8 sftpuser and make password during user creation dialog
3) Change ownership of home directory sudo chown root.root /home/cucm_8
4) Alter permission for read and write to home directory of backup user sudo chmod 777 /home/cucm_8
5) Install open-ssh server sudo apt-get install openssh-server
6) Test connectivity to sftp account from FileZilla client (or your preferred supporting secure mode) – transfer and delete file!!!
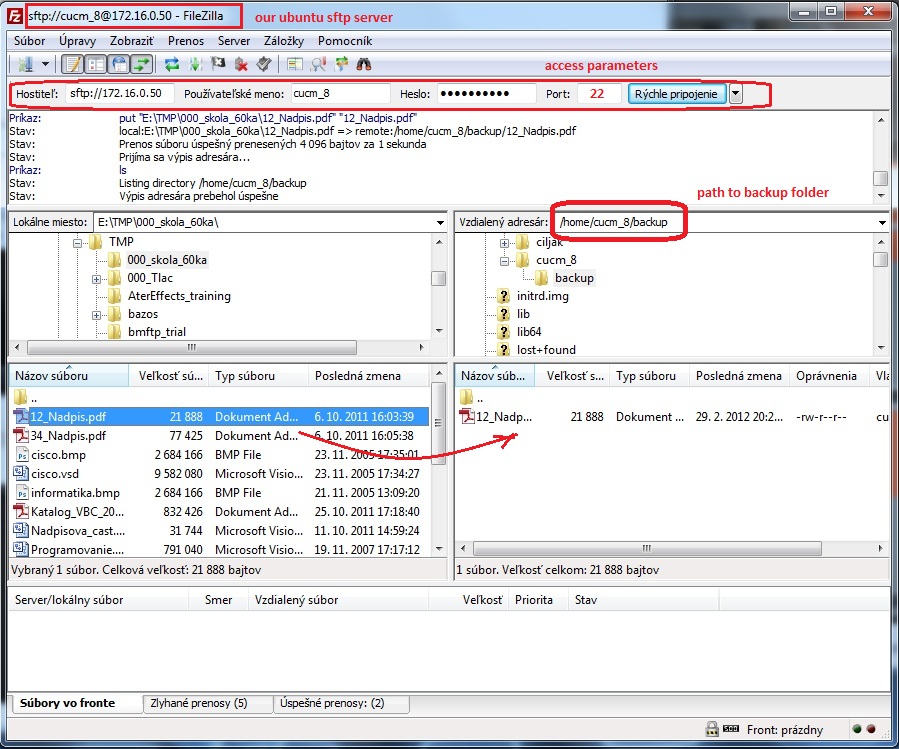
And another way look – from CLI of ubuntu server
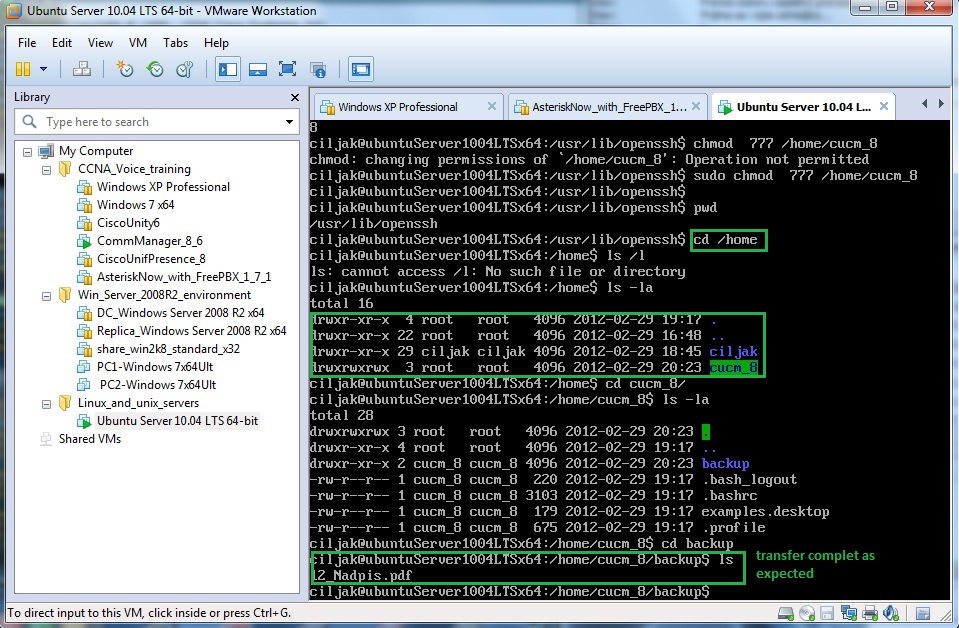
Now is all prepared for CUCM Disaster recovery system setup. From administration menu select Disaster recovery system and type platform administration password.
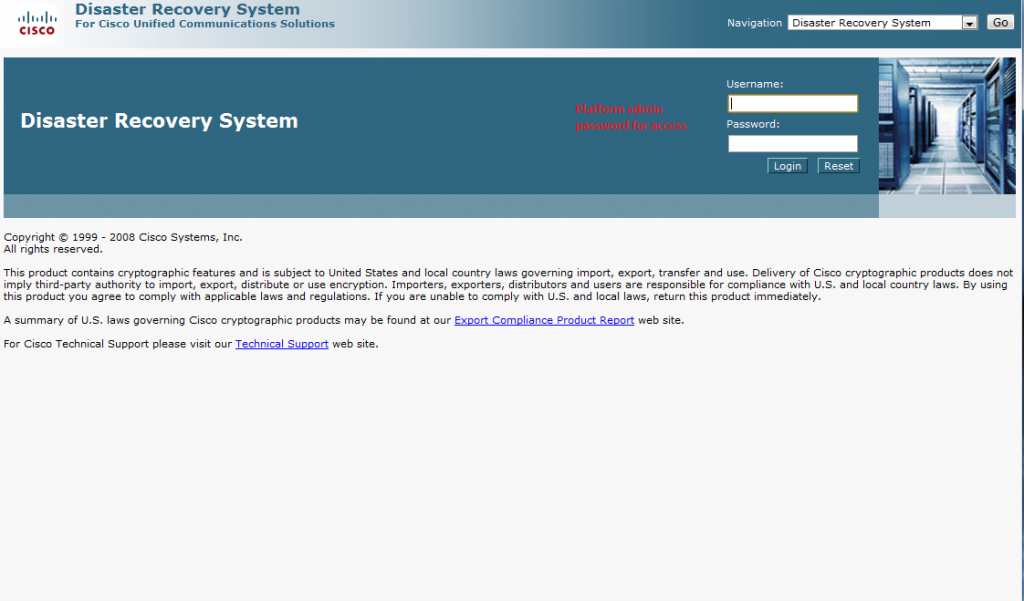
After successful login we going to next menu
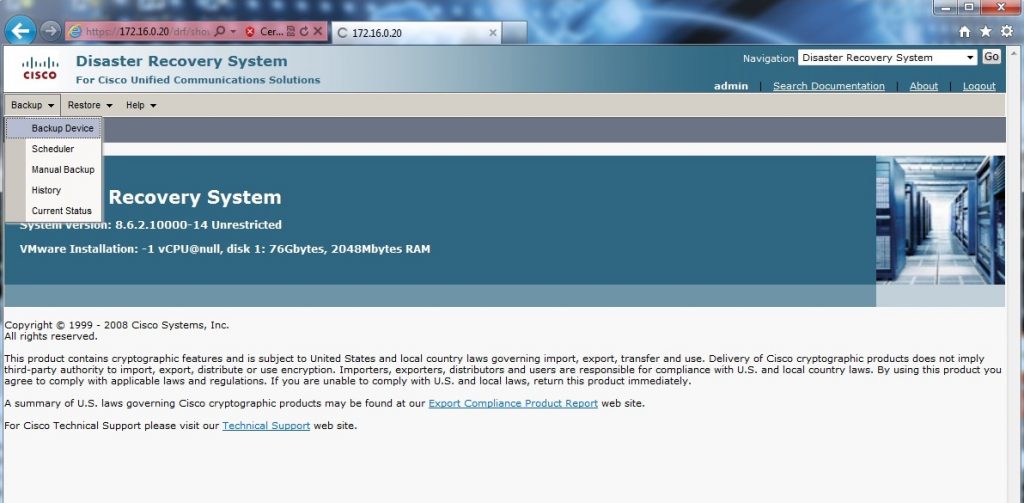
Before first backup disaster recovery system need create a backup device. There are two options, but in training environment is only one options, make a backup to sftp server (that we succesfully manage in previews steps).
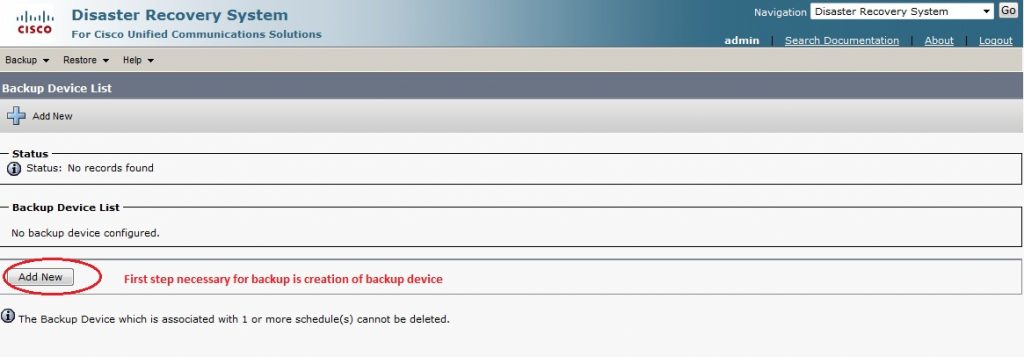
And in adding dialog properly configure sftp access credentials – user, password and path to backup directory in backup server in our case it is /home/cucm_8/backup
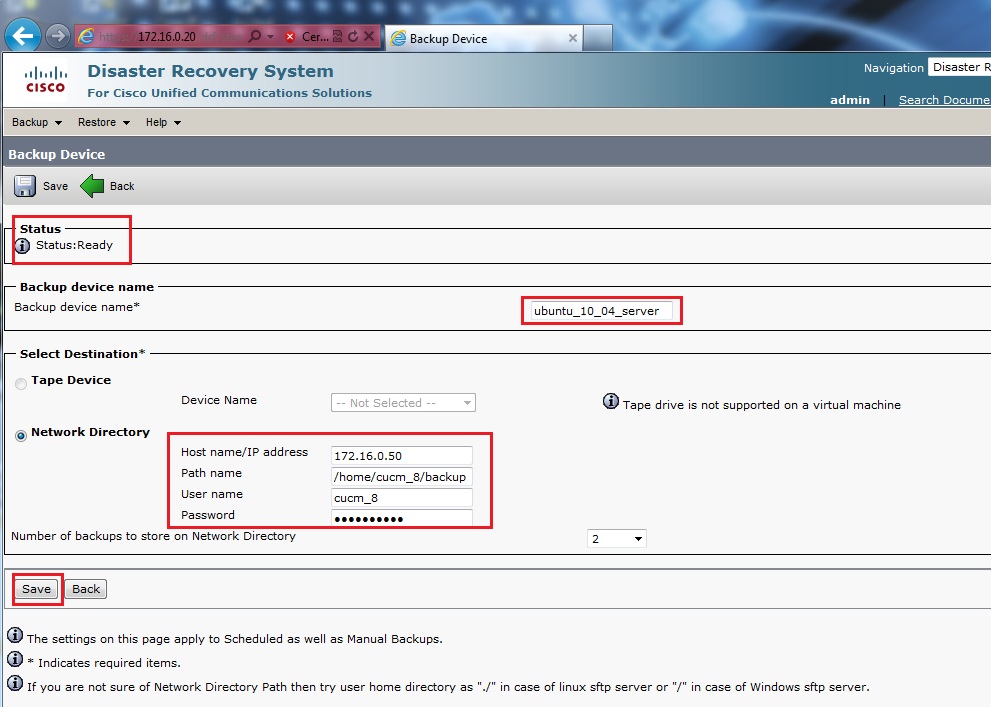
In next step if verification of sftp server was without any errors we obtain this output
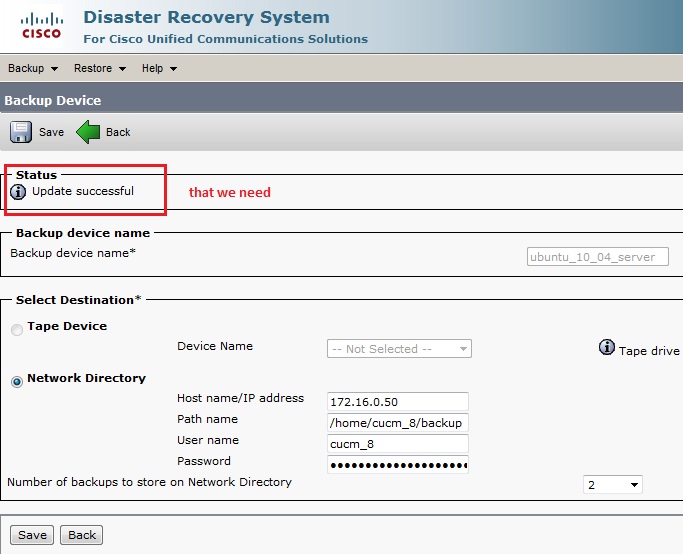
Our backup device have been successfully created and now it is right time make first disaster (our training of course :-)) backup. To backup dialog as you can guess lead this way
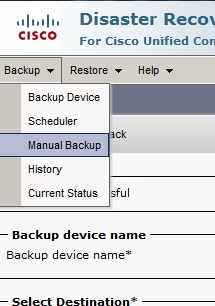
This choice open dialog for manual backup
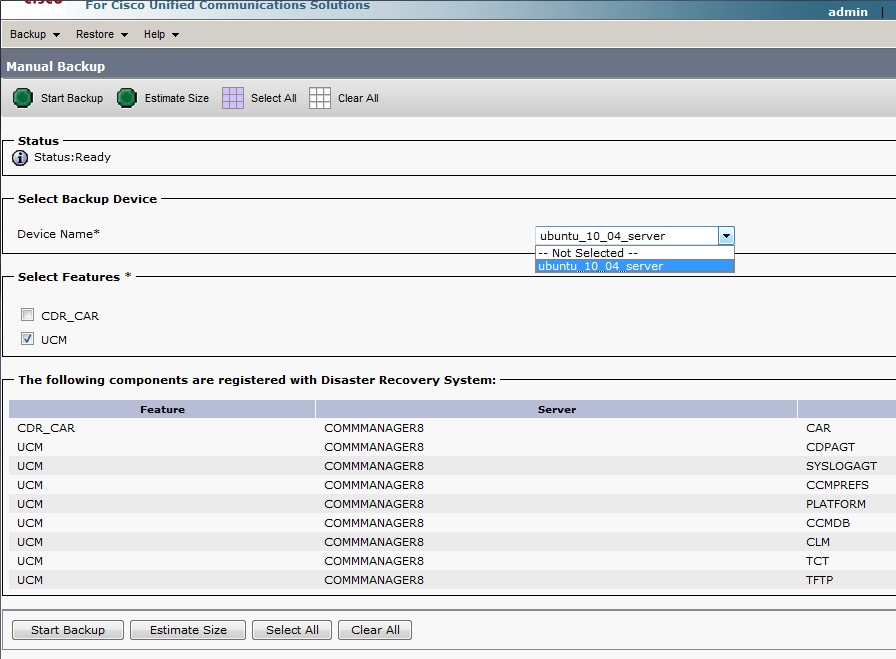
Before backup begin we obtain warning about password for access of backup content like this
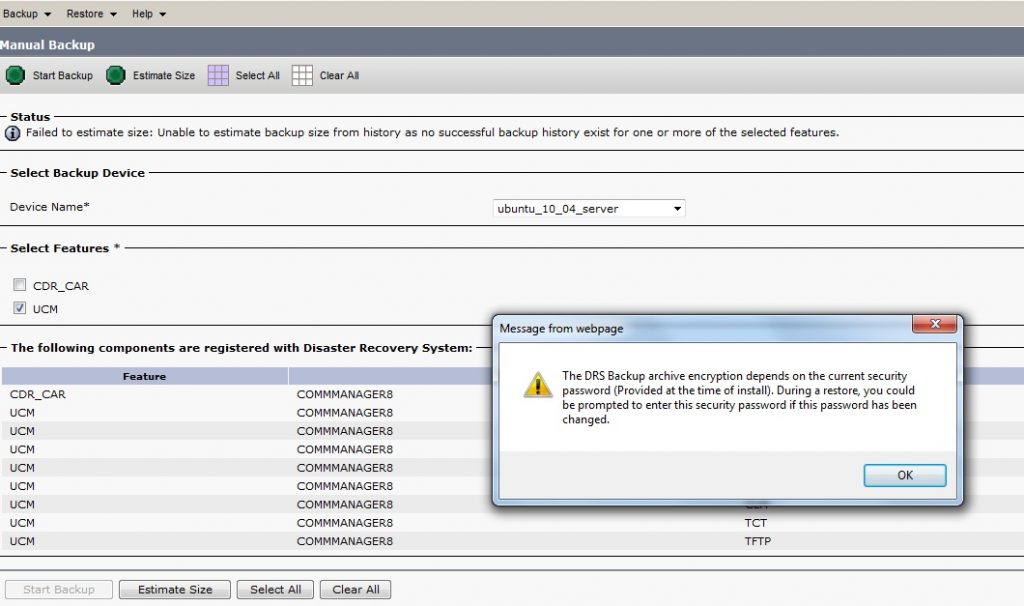
Our data now moving to sftp server in encrypted form (are not so easy to read in case of their interception).
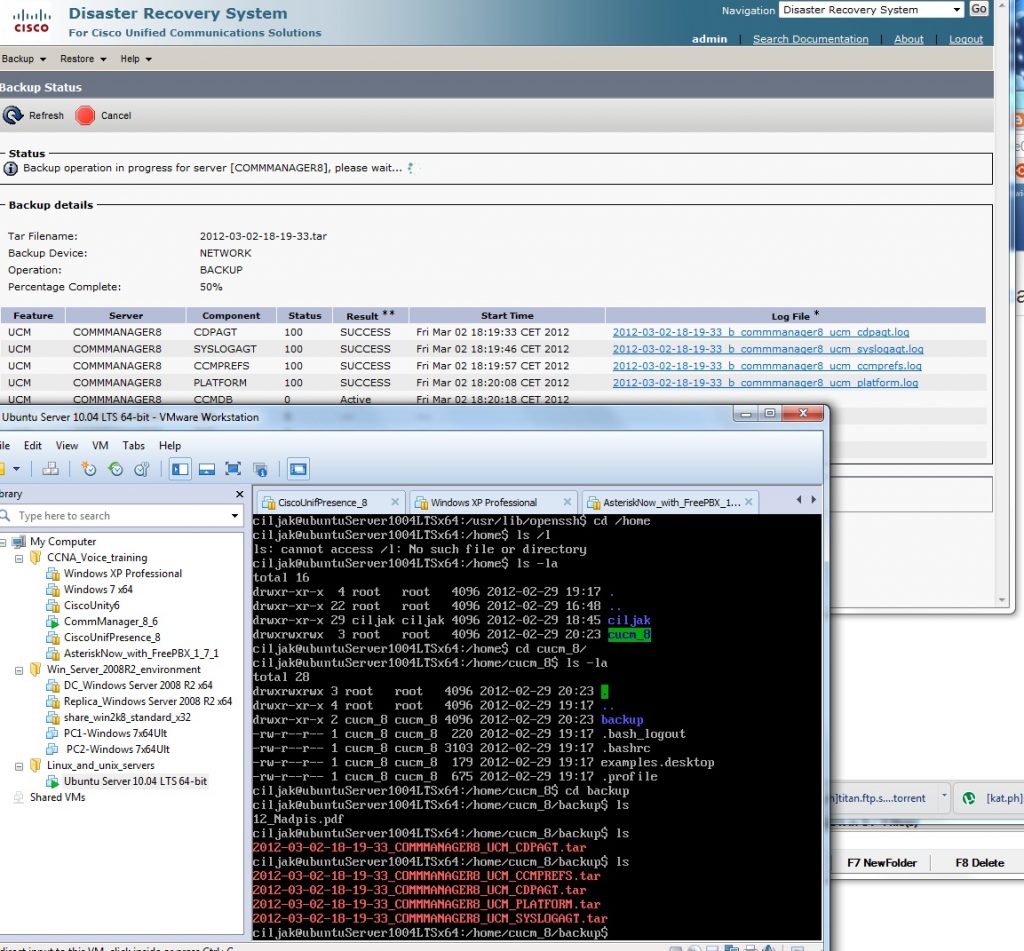
When transfer completed …
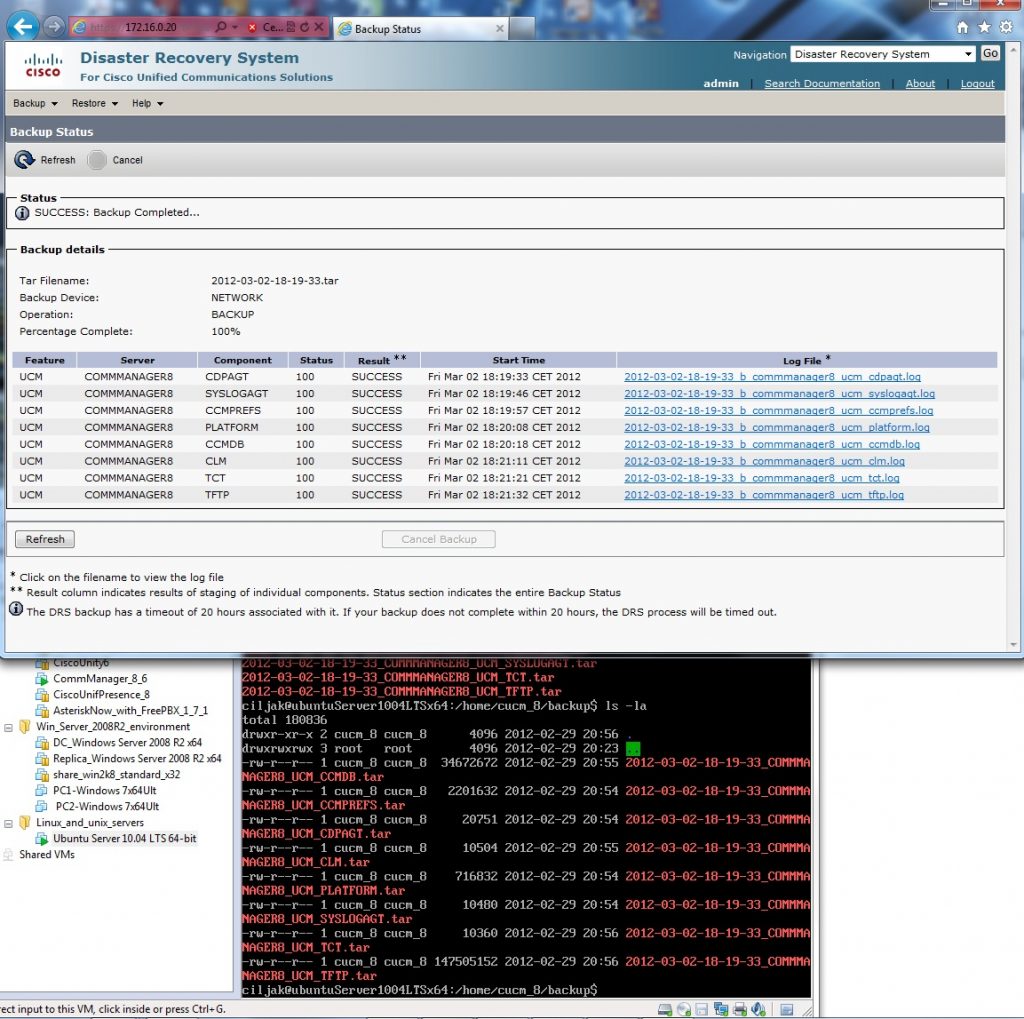
Also CUCM Disaster recovery system remember successfully made backup and generate this output in backup history .